Сетевой адаптер - как выбрать по мощности, виду, способу подключения, стандарту сети и цене
За доступ к Интернету отвечает сетевой адаптер для компьютера/ноутбука, который в современных устройствах подключается через разъем USB или BNC. Поскольку он встроенный, а возможность исследовать Всемирную Паутину в большинстве случаев настраивают мастера, вопрос, что это такое и как его заставить работать, возникает, если случаются поломки. Разобраться в этом нелегко, но вполне возможно.
Что такое сетевой адаптер
Дополнительный связующий элемент между ПК или ноутбуком и другими девайсами, предоставляющими доступ к Интернету, называется сетевым адаптером (терминология компании-производителя процессоров Intel). В большинстве современных компьютеров он встроенный в материнскую плату. Встречаются другие названия девайса. Что такое сетевая карта, плата или Ethernet-адаптер? Это все варианты наименований одного устройства.
Какую функцию выполняет
В модели систем OSI сетевой адаптер отвечает за функционирование второго, канального уровня. В связке с драйвером он также обеспечивает работу физического оборудования. Задачу распределения обязанностей между ними каждый производитель решает сам за себя. За канальный уровень кроме того, отвечает модуль ОС (операционной системы). Вместе они выполняют две основные операции: отправку и прием данных из сети к ПК и наоборот, а еще принимают участие в:
- мониторинге входящего/исходящего трафика;
- удаленном изменении конфигурации;
- повышении производительности и назначении приоритетов в сети;
- удаленной активизации с центральной рабочей станции;
- кодировании/декодировании отправленных/принятых данных;
- формировании пакета (режим передачи/приема).

Классификация
Хотя в большинстве современных ПК сетевые карты встроены, они могут ломаться, из-за чего их потребуется заменить. Для этого необязательно полностью разбирать компьютер, поскольку есть две большие группы этих девайсов:
- Внешние. Одни подключаются через PCI- разъем материнской платы, другие используют ISA-шину.
- Встроенные. Еще их называют интегрированными. Выход представлен как разъем на панели возле портов для USB. Рядом есть индикаторы – светодиоды, по которым ориентируются по поводу работоспособности устройства. Плюс встроенного девайса: удобство. Минус: ненадежность.

Компания 3Com подошла к классификации с другой стороны. В ней все адаптеры делятся на поколения. Разновидности включают:
- Адаптеры первого поколения. Строились на дискретных логических микросхемах. Обладали низкой производительностью – даже если память компьютера была большой, буфер адаптера вмещал только один кадр. Имели множество типов, для каждого из которых нужен был свой драйвер. Кроме того, модули ОС не были стандартизированы. Вследствие этого конфигурирование сетевой платы было сложным. Использовались устройства на старых компьютерах.
- Адаптеры второго поколения. Используются микросхемы ASIC, размеры буферной памяти позволяют осуществлять многокадровую передачу в параллельном режиме. Надежность адаптеров 2 поколения повышена, разработаны стандартные спецификации для драйверов и интерфейсов. Кроме того, увеличилась скорость передачи.
- Третьего поколения. Это новейшие устройства, к которым фирма 3com относит свои платы EtherLink III. Обработка кадров – конвейерная. Конфигурация адаптера осуществляется автоматически. К сети подключается через разъем BNC (для типа кабеля – витой пары).
- Четвертое поколение. Высокоскоростные платы, которые поддерживают стандарты Fast Ethernet.
- Пятое поколение. Gigabit Ethernet, поддерживающий современные протоколы сети.
- Шестое поколение. 400-гигабитный Ethernet, который сейчас находится в разработке. Начнет применяться не раньше 2020-годов для домашних ПК. Уже сейчас появились Ethernet-адаптеры шестого поколения для серверов (их используют провайдеры).

Есть и другие параметры, по которым классифицируют устройства. Основные указаны в списке ниже:
- по среде передачи данных (проводные, беспроводные);
- по выполняемым функциям (реализующие первые два уровня OSI/первые четыре);
- по топологии (аналогично локальным сетям: шина, кольцо, звезда, дерево, комбинированная);
- по принадлежности к типу ПК (клиентские, серверные);
- по типу шины (ISA, EISA, PCI, MCA).

Виды
Хотя для того, чтобы выбор и настройка устройства была правильной, желательно знать некоторые тонкости и особенности адаптеров, обладать всеми знаниями системного администратора необязательно. Основные разновидности плат, которые нужно знать:
- проводные;
- беспроводные;
- виртуальные.

Проводные
Различаются по размеру корпуса и внешним параметрам, могут присоединяться непосредственно к материнской плате или через гнездо USB. В остальном выглядят похоже, представляя собой кабель с соответствующим ключом для подключения к порту компьютера. Обеспечивают передачу данных проводной сети, соединяют ПК/ноутбук и роутер. Иногда продаются в комплекте с программным обеспечением (драйверами) для различных операционных систем, но большинство современных ОС находят и устанавливают его автоматически.

Беспроводные
Часто под сетевым адаптером понимается беспроводной вид устройства. Он небольшой, мобильный и универсальный, его еще называют модемом (хотя они предназначены для 3G), но в рамках этой разновидности понятия взаимозаменяемы. Для работы с беспроводными сетями – вот для чего служит сетевая карта в этом случае. Выглядит как флешка, подключается к USB-порту, настраивается и ищет доступные точки Wi-Fi. Удобная вещь, если интегрированное периферийное устройство сломалось.

Виртуальные
Предназначены для создания частных и безопасных сетей (VPN). Работают при помощи специальных программ, строятся на базе физических адаптеров. Установка зависит от типа виртуальной карты и выбранного ПО. Например, в операционной системе Windows есть специальный раздел «Панели управления» для настройки адаптера. Еще одна особенность этого вида платы – возможность удаленной конфигурации.
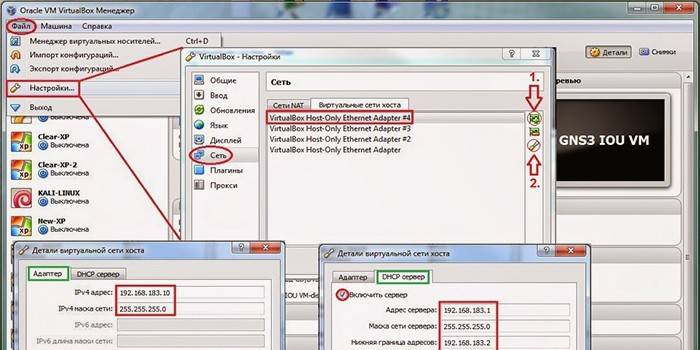
Как подключить
Два самых важных момента, касающихся подключения: какой тип разъема используется сетевым адаптером и какие драйвера необходимы для его работы. На первый вопрос может быть несколько ответов: USB-слот, PCI-порт или ISA-шина. Последние два варианта подразумевают подключение напрямую к материнской плате. Драйвера в большинстве случаев определяются автоматически или идут в комплекте с адаптером. Если нет – их нужно искать в Интернете по модели устройства. Полная инструкция подключения проводной сетевой платы:
- Купить устройство в одном из магазинов Москвы, Санкт-Петербурга или любого другого города РФ.
- Распаковать, прочитать инструкцию, определить при помощи нее тип разъема.
- Подсоединить штекер к нужному порту роутера и компьютера.
- (вариант а) Увидеть автоматическую установку, дождаться ее окончания.
(вариант б) Если есть диск с драйверами – вставить и запустить программу.
(вариант в) Найти в Интернете нужное ПО (используйте проверенные сервисы!), скачать и запустить. - Перейти в Панель управления – Диспетчер устройств – Сетевые адаптеры. В списке должно отображаться название платы. Если возле него нет восклицательного знака – все установлено правильно.
Подключение беспроводного устройства проводится аналогичным образом, однако в этом случае используется только ПК и USB-разъем. Драйвера устанавливаются автоматически. После этой операции компьютер сразу начинает искать доступные Wi-Fi сети. Возможны конфликты с ОС, чтобы их не возникало, нужно выбирать устройство с правильными параметрами (будет рассмотрено ниже).

Почему компьютер не видит адаптер
Если в диспетчере устройств нет сетевого адаптера, это значит, что-то во время подключения пошло не так. Но что конкретно? Основные причины и пути их решения:
- Неисправность платы. Маловероятная причина, если не было физических повреждений. Если были – нужно нести в ремонт или заменять адаптер самостоятельно.
- Ошибки в работе операционной системы. Решение: сделать откат к предыдущей точке восстановления. Если ее нет – переустановить систему.
- Проблемы с драйверами. Решаются либо аналогично предыдущему пункту, либо обновляются в ручном режиме. Нужно скачать ПО с официального сайта, поскольку сомнительные сервисы – главная причина, почему сетевая плата для компьютера не поддерживает драйвер.
- Вмешательство встроенной антивирусной защиты Microsoft Windows или иной. Запустите систему в безопасном режиме, отключите свой антивирус и проверьте работу оборудования.
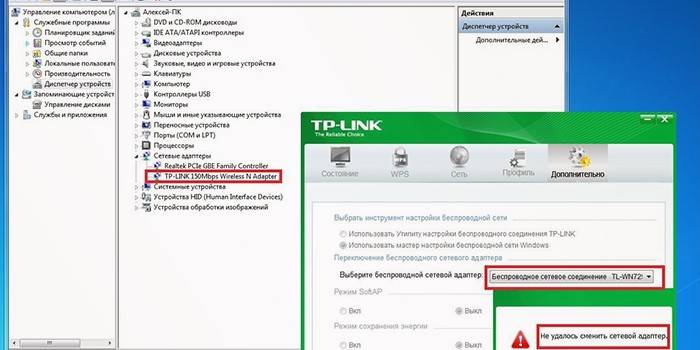
Что делать, если адаптер не работает
Убедитесь, что компьютер видит устройство, если нет – воспользуйтесь инструкцией выше. Проверьте систему на наличие вирусов встроенной защитой ОС. Если проблема остается, ознакомьтесь со следующими путями ее решения:
- Проведите диагностику карты через Диспетчер устройств. Для этого вызовите контекстное меню и найдите соответствующий пункт.
- Удалите все адаптеры из списка Диспетчера устройств. Перезагрузите компьютер/ноутбук.
- От имени Администратора откройте командную строку. Просканируйте систему: введите sfc /scannow и Enter.
- Обновите или откатите драйвера.
- Проверьте индикаторы работы платы. Если они не горят или не мигают – пора обращаться в сервисный центр.

Цена на сетевой адаптер
Чем выше поколение и возможности – тем больше стоимость устройства. Но нет причин гнаться за самой высокой ценой, поскольку вопрос не в том, какую технологию поддерживает адаптер, но и с какой может работать процессор компьютера. Характеристики можно смотреть на упаковке, уточнять у продавца, или прочесть на экране, зайдя на официальный сайт производителя. Разбежка цен по Москве и региону – в таблице ниже:
| Тип | Минимальная стоимость, рублей | Максимальная цена, рублей |
| Проводной | 790 | 2 190 |
| Беспроводной | 390 | 1 450 |
| Интегрированный | 430 | 59 950 |
Как выбрать
Если вы точно знаете, какая модель вам нужна, можно заказать ее в интернет-магазине. Если нет – лучше обратиться за консультацией к продавцу. При выборе обращайте внимание на такие факторы:
- Вид. Проводной – для обычной сети, беспроводной – для WiFi. Внешние платы, кроме того, могут использоваться для создания собственных вайфай точек.
- Способ подключения. Нужно предварительно проверить, есть ли у вас на компьютере подходящий свободный разъем.
- Стандарт сети. Хотя, например, 802.11ac обеспечивает скорость выше, чем 802.11n (до 10 Гбит/с), нет смысла переплачивать, если провайдер предоставляет только 100 Мб/с.
- Мощность. Оптимальная – 20 dBM, принимает сигналы даже от слабых источников.
Видео
 Как включить сетевой адаптер на Windows 7
Как включить сетевой адаптер на Windows 7
Статья обновлена: 13.05.2019
