Способы увеличения производительности ноутбука
Покупка нового ноутбука – серьезный и ответственный шаг, требующий наличия немалой суммы денег. Современные пользователи с этим не спешат. Первым делом они задумываются о том, как увеличить производительность имеющегося ноутбука. Что ж, это возможно. Существуют способы увеличения рабочих параметров ноутбука. Оптимизировав работу операционной системы и потратив немного денег на новое «железо», вы сможете расширить возможности переносного компьютера. Подробнее об этом в продолжении статьи.
Способы увеличения производительности на ноутбуке
Известные способы увеличения рабочих параметров ноутбука можно разделить на две разные категории: программные и аппаратные. К первой относятся методы опциональной настройки или общей оптимизации, предусмотренные операционной системой. Вторая категория включает в себя варианты замены отдельных блоков для непосредственного увеличения технических возможностей ноутбука.

Использование программ для ускорения работы
Если вы решили ускорить работу ноутбука, первым делом стоит обратить внимание на те способы, которые не затрагивают комплектующие ноутбука. Итак, давайте их рассмотрим:
- Очистка автоматических загрузок. Вы замечали, что некоторые программы при включении компьютера запускаются самостоятельно. Это происходит неслучайно. В операционной системе имеется список автозагрузки, в котором отмечаются программы, стартующие вместе с операционной системой. Случается так, что в этот список попадает что-то лишнее. Отключение лишних функций поможет повысить производительность ноутбука. Чтобы сделать это, нажмите горячее сочетание клавиш «Windows+R», и в появившемся окне пропишите команду «». Система покажет окошко «Конфигурация системы». В нем вам требуется выбрать вкладку «Автозагрузка». Сделав это, вы увидите список программ, которые система загружает при запуске ноутбука. Уберите флажки с тех пунктов, которые необязательны. Это программы, которыми вы пользуетесь редко. После этого нажмите «Применить», а затем «ОК». Система предложит перезагрузку ноутбука для вступления изменений в силу, но вы можете это отложить.
- Дефрагментация жесткого диска. В процессе использования ноутбука система сохраняет всю информацию на встроенном HDD. Данные записываются последовательно, заполняя все кластеры (так называются ячейки памяти в жестком диске) по очереди. Когда пользователь удаляет или перемещает файлы, остаются пробелы. Со временем система заполняет их другими данными, и получается неразбериха, из-за которой замедляется процесс обмена информацией с жестким диском ноутбука. Самый простой способ произвести дефрагментацию – открыть меню «Пуск», зайти в раздел «Все программы», открыть папку «Стандартные», затем «Служебные» и выбрать из списка пункт «Дефрагментация диска». Кликнув по нему, вы увидите перед собой окно, в котором требуется выбрать нужный раздел и подтвердить действие.
- Настройка планов электропитания. Найдите в меню «Пуск» панель управления, запустите ее и выберите пункт «Электропитание». Открыв его, вы увидите, что по умолчанию система предлагает режим «Сбалансированный». Чтобы ноутбук работал быстрее, установите флажок напротив пункта «Высокая производительность» (будьте готовы к тому, что расход заряда аккумулятора заметно увеличится). Также стоит зайти в настройки плана электропитания и выставить опции по своему усмотрению. Их там очень и очень много, поэтому будьте внимательны. Когда с этим будет покончено, нажмите «Применить». После перезагрузки ноутбука вы непременно заметите увеличение быстродействия системы.

Апгрейд ноутбука путем разгона или замены комплектующих
Если рекомендации по поводу того, как программно увеличить производительность ноутбука, не дадут желаемого результата, придется апгрейдить «железо». Тут потребуются финансовые затраты, но, зато этот вариант – беспроигрышный. В последующих разделах статьи подробно рассказывается, как усилить старый ноутбук, сменив некоторые рабочие блоки. Примите к сведению эти рекомендации и сможете поднять показатели системы.
Увеличение объема оперативной памяти
Первое, что приходит на ум – это расширение ОЗУ. Прежде, чем сделать это, проверьте индекс производительности своего ноутбука. Для этого необходимо зайти в панель управления системой и выбрать «Счетчики и средства производительности». Запустите тест системы (кнопка «Повторить оценку», расположенная снизу). Обратите внимание на показатель «Память (RAM)». Если он ниже 4,5 – значит, нужно установить более мощную плату ОЗУ или добавить к имеющейся еще одну с аналогичными параметрами. Вы можете выполнить эту задачу самостоятельно или обратиться за помощью в сервисный центр.

Замена HDD на SSD диск
Твердотельные винчестеры SSD отличаются высокой производительностью и скоростью записи/чтения данных, поэтому их часто используют для ОС Windows 7 и Windows 8. Если вы ощущаете необходимость в таком улучшении, придется купить новый диск SSD и установить его. Прежде, чем сделать это, протестируйте свой HDD при помощи встроенной программы «Счетчики и средства производительности». После установки проведите повторный тест и заметите ощутимую разницу. Особую эффективность данный метод улучшения памяти демонстрирует на ноутбуках Lenovo, Samsung (Самсунг), Асер и Асус.

Замена процессора
Если спросить специалиста о том, как апгрейдить ноутбук для игр, вам порекомендуют поменять старый процессор на новый, с большей производительностью. При наличии соответствующего опыта вы сможете справиться с этой задачей самостоятельно, в домашних условиях. Сперва узнайте, какой процессор будет совместимым с вашим ноутбуком. В подобных случаях рекомендуется выбирать модели, использующиеся в старших комплектациях той же серии.

Установка системы охлаждения
Как правило, аппаратные неполадки возникают из-за слишком высокой температуры процессора. Хорошая система охлаждения – неплохой ускоритель для ноутбука. Не составит труда привести ее в порядок даже для пользователя без опыта. Если вы не имеете представления о том, как улучшить охлаждение ноутбука, запомните основное: для предотвращения перегревания внутренних функциональных блоков необходимо содержать кулеры и термопасту в нормальном состоянии. Снимите нижнюю крышку ноутбука и вы увидите все изъяны своими глазами. В самом худшем случае придется заменить кулер и обновить термопасту на процессоре.

Как разогнать процессор на ноутбуке
Если имеющейся тактовой частоты процессора не хватает – значит пришло время задуматься о том, как разогнать ноутбук для игр. Сделать это может каждый, однако нужно соблюдать осторожность, ведь речь идет об эксплуатации сложной электроники за пределами рекомендуемых норм. Если у вас нет сомнений по поводу качества процессора, попробуйте разогнать его на свой страх и риск. Ниже приведена общая инструкция, позволяющая сделать это:
- перезагрузите ноутбук и войдите в БИОС;
- откройте вкладку «Advanced» (в зависимости от версии БИОСа названия могут варьироваться);
- найдите пункт «CPU Speed» и увеличьте его значение максимум на 10-15% (особенности обращения с интерфейсом всегда описываются на боковой панели справа);
- сохраните изменения и перезагрузите компьютер.
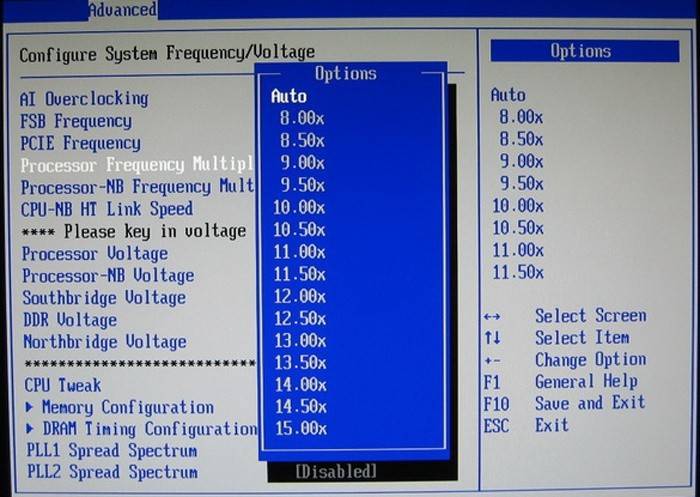
Если кроме тактовой частоты процессора вас волнует вопрос о том, как увеличить производительность видеокарты, в разделе «Advanced» найдите соответствующий пункт и увеличьте значение, установленное по умолчанию на 10-15%, но не более. В наши дни интернет пестрит статьями о различных способах разгона, но вы должны помнить, что любые увеличения производительности через систему БИОС связаны с риском повреждения аппаратной части. Если не имеете соответствующего опыта, от греха подальше узнайте, как поменять видеокарту на ноутбуке и сделайте это.
Видео: как увеличить производительность ноутбука для игр
Представленный ниже ролик наглядно продемонстрирует процесс безопасного увеличения производительности ноутбука с использованием стандартных программ, встроенных в систему. Видео содержит изображения, объясняющие пользователю ключевые моменты этой непростой задачи. Внимательно прислушивайтесь к рекомендациям и неукоснительно следуйте инструкциям, чтобы избежать печальных ошибок и получить желаемый результат.
 10 способов увеличить производительность вашего ПК. (1)
10 способов увеличить производительность вашего ПК. (1)
Статья обновлена: 13.05.2019
